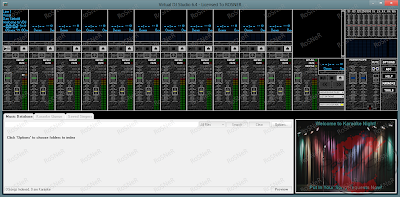Monday, 7 October 2013
Topic 8 Working with Tools Box
In This Tutorial You can learn Working with Tools Box in Adobe Photoshop in Hindi Language by Sir VAIBHAV GUPTA
Topic 7 Working with Option Bar
Topic 7 Working with Option Bar
In This Tutorial You can learn Working with Option Bar in Adobe Photoshop in Hindi Language by Sir VAIBHAV GUPTA
Watch on
YOUTUBE
Go to Adobe Photoshop Home Page
Layers Palette
Layers are like transparent slides positioned on each other to work on each part of image separately. Double click any Layer to open the Layer Style Dialogue Box.
Channels Palette
Displays the image color mode(CMYK, RGB) and let us see the separations separately.
Layers are like transparent slides positioned on each other to work on each part of image separately. Double click any Layer to open the Layer Style Dialogue Box.
Channels Palette
Displays the image color mode(CMYK, RGB) and let us see the separations separately.
Topic 6 Creating New Canvas
Topic 6 Creating New Canvas
In this Tutorial You can Learn How to Creating New Canvas in Adobe Photoshop in Hindi Language by Sir VAIBHAV GUPTA. In any graphic designing application, work always starts by creating a work space where we want to work with our graphics. In Adobe Photoshop for creating a new canvas or work area we have to go in File>New. Then a window appears which allows us to define our new work space or canvas. In that window we have to enter that new document’s name, its width and height, screen resolution, Color mode, and page contents.
Watch on YOUTUBE
Go to Adobe Photoshop Home Page
File Size
This is usually in Kilobytes or Mega Bytes (KB/MB). The file size is important as it affects the quality of image (sharpness), storage requirement (hard disk space) and the network delivery speed (file transportation). In general the larger the file size the higher the quality of the image, the greater the storage requirements and slower the network delivery speed possible.
File FormatThis is usually in Kilobytes or Mega Bytes (KB/MB). The file size is important as it affects the quality of image (sharpness), storage requirement (hard disk space) and the network delivery speed (file transportation). In general the larger the file size the higher the quality of the image, the greater the storage requirements and slower the network delivery speed possible.
It means how the image is structured. File formats relate to the type of computer coding that is used to structure a digital image.
Resolution
Resolution is the number of pixels in a digital image. It is expressed as ‘ppi’ (pixel per inch) or ‘dpi’ (dots per inch). The higher the resolution the higher the quality of image and possible output size.
Bit Depth
This is the amount of color information per pixel in an image. It is measured in factor of 8 i.e. 8bit, 16bit, 24bit etc.
Color Space
The color space a digital image is in, relates to its achievable color out put. There are two prominent types:RGB (Additive color process, using Red, Green and Blue)CMYK (This is the color space used for print industry)
Topic 5 Tour of Adobe Workspace
Topic 5 Tour of Adobe Workspace
In This Tutorial You can learn Tour of Adobe Workspace in Adobe Photoshop in Hindi Language by Sir VAIBHAV GUPTA
Watch on
YOUTUBE
Go to Adobe Photoshop Home Page
Title Bar
At the top
of each application you will find “Title Bar”. The name of the
application is written on it. For example incase of this software Adobe
Photoshop (with icon) would be written on the left hand side. On the
extreme right hand side the buttons of minimize, window resize and close
appears.
Menu Bar
File menu
offers the sub options (also called features) like File open, Close,
Save, Import, Automate, Print and many more. Similarly Edit menu offers
sub options like Undo, Cut, Copy, Fill, etc. If you go to the Image menu
it will show u features like Mode, Adjust, Duplicate, Transform etc.
The Layer menu leads to Add layer, Layer effects, Arranging, Grouping
etc. Select menu provides sub options like Select, Inverse, Color Range,
Transform etc. Filter menu leads to apply filters to your image etc.
The view menu has different view options. The window menu provides
options like Adjust palette windows, show or hide palettes, Snap, Grid
etc. at the end there is a Help menu which provides help for using
Photoshop & Export transparent image etc.
OPTION BAR/ Property Bar
Options
available for each tool in the option bar With each tool of “Tool
Palette” some options are available in “Option Bar”. These options are
for adjusting the selected tools ability of work. For example if we
select a brush from Tool Palette sub options of Brush will appear in
Option Bar, which allows you to adjust the Brush tool’s ability of work
like its stroke type, size, opacity etc..
Image Window
On the top
of the image window there is a title bar. On this title bar first of
all the name of the file appears. After that file format is visible (for
Muhammad Niaz..psd). After that the view display size is given. 50%
means that half of the image is visible and the actual size of the image
is double. Then the name of the current layer which is activated and
then color mode is given (RGB etc). The gray area in the image window is
called canvas and the picture in the center is called the Image.
On the extreme left of the window two horizontal and vertical scales are also visible which are called Rulers. It is used when you have to make pictures of exact size. Image size can be exactly measured with this ruler. You can hide or show rulers on the image window with the help pf window commands.
On the extreme left of the window two horizontal and vertical scales are also visible which are called Rulers. It is used when you have to make pictures of exact size. Image size can be exactly measured with this ruler. You can hide or show rulers on the image window with the help pf window commands.
Status Bar

The status
bar of Adobe Photo shop is at the bottom. On the extreme left hand
side, on the bar, the zoom factor is visible. Beside this, the tool
which is currently selected is visible. After that there is a Tool
action tip; the action which can be taken with the help of this tool is
directed here. You can also see that there is a triangle in between the
tool currently selected and the tool action tip. If you click this
triangle you can set the status bar for the desired information. For
example, to show the file size, control, or the tool selected etc..
Topic 4 What is Color’s Mode
Topic 4 What is Color’s Mode
In This Tutorial You can learn What is Color Mode in Adobe Photoshop in Hindi Language by Sir VAIBHAV GUPTA
Watch on
YOUTUBE
Go to Adobe Photoshop Home Page
Color Mode: The color space a digital image is in, relates to its achievable color output. There are two prominent types:RGB (Red Green Blue) Additive color process, using RGB.
CMYK (Cyan Magenta Yellow Black) this is the color space used for print industry.
Topic 3 Kinds of Digital images
Topic 3 Kinds of Digital images
In This Tutorial You can learn Kinds of Digital images, what is Raster Base Graphics, Bitmap, Vector and Meta Base Graphics.
Watch on YOUTUBE
Go to Adobe Photoshop Home Page
There are two main types of Computer Graphics.
Vector Based Images: They are formed with Geometric Formation. They are commonly used in Computer Aided Design (CAD) and drawing software.
Advantages of Vector Based Formats are:
1. Objects remain independently editable.
2. File size is relatively small.
3. Images can be sealed or resized without loss of resolution.
Raster Based Images: They are also known as Bit. Mapped images or Photo Realistic Images. They are made up of a mosaic of picture elements, called Pixels. Raster image files tend to be large.
Advantages of Raster Based Formats are:
1. High degree of photo realism is obtainable in Raster images.
2. High degree of manipulation is possible in these images.
3. Each pixel can be edited on an individual basis.
Meta Files: Meta files contain both vector and bitmapped information.Vector Based Images: They are formed with Geometric Formation. They are commonly used in Computer Aided Design (CAD) and drawing software.
Advantages of Vector Based Formats are:
1. Objects remain independently editable.
2. File size is relatively small.
3. Images can be sealed or resized without loss of resolution.
Raster Based Images: They are also known as Bit. Mapped images or Photo Realistic Images. They are made up of a mosaic of picture elements, called Pixels. Raster image files tend to be large.
Advantages of Raster Based Formats are:
1. High degree of photo realism is obtainable in Raster images.
2. High degree of manipulation is possible in these images.
3. Each pixel can be edited on an individual basis.
An example would be an architectural CAD package that allows photo realistic image for realism to computer models.
There are five main defining elements to Bitmapped or Raster images:
File Size
File Format
Resolution
Bit depth
Color Spaces
File Size: This is usually in Kilobytes or Mega Bytes (KB/MB). The file size is important as it affects the quality of image (sharpness), storage requirement (hard disk space) and the network delivery speed (file transportation). In general the larger the file size the higher the quality of the image, the greater the storage requirements and slower the network delivery speed possible.
File Format: It means how the image is structured. File formats relate to the type of computer coding that is used to structure a digital image.
Resolution: Resolution is the number of pixels in a digital image. It is expressed as ‘ppi’ (pixel per inch) or ‘dpi’ (dots per inch). The higher the resolution the higher the quality of image and possible output size.
Bit Depth: This is the amount of color information per pixel in an image. It is measured in factor of 8 i.e. 8bit, 16bit, 24bit etc.
Color Space: The color space a digital image is in, relates to its achievable color output. There are two prominent types:RGB (Additive color process, using Red, Green and Blue)CMYK (This is the color space used for printing)
Free Learn Adobe Photoshop in Urdu and Hindi
Free Learn Adobe Photoshop in Urdu and Hindi
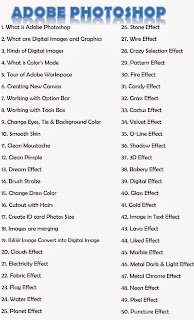
In This Course you can Free Learn Complete Adobe Photoshop in Urdu and Hindi Language (Basic to advanced Level) with Video Tutorial.
You can also learn to Work on Default Tools, Text Effect, Default
Filter and Blending. Following are the topics you just click on the
topic and Learn Adobe Photoshop easily through Videos.
Adobe Photoshop Topic List
1. What is Adobe Photoshop
2. What are Digital Images and Graphics
3. Kinds of Digital images
4. What is Color’s Mode
5. Tour of Adobe Workspace
6. Creating New Canvas
7. Working with Option Bar
8. Working with Tools Box
9. Change Eyes, Tie & Background Color
10. Smooth Skin
11. Clean Moustache
12. Clean Pimple
13. Dream Effect
14. Brush Stroke
15. Change Dress Color
16. Cutout with Hairs
17. Create ID card Photos Size
18. Images are merging
19. B&W Image Convert into Digital Image
20. Clouds Effect
21. Electricity Effect
22. Fabric Effect
23. Flag Effect
24. Water Effect
25. Planet Effect
26. Stone Effect
27. Wire Effect
28. Crazy Selection Effect
29. Pattern Effect
30. Fire Effect
31. Candy Effect
32. Grass Effect
33. Cactus Effect
34. Velvet Effect
35. O-Line Effect
36. Shadow Effect
37. 3D Effect
38. Bakery Effect
39. Digital Effect
40. Glass Effect
41. Gold Effect
42. Image in Text Effect
43. Lava Effect
44. Liked Effect
45. Marble Effect
46. Metal Dark & Light Effect
47. Metal Chrome Effect
48. Neon Effect
49. Pixel Effect
50. Puncture Effect
Share with Your Friends
and
Remember me in Your Prayers
Topic 2 What are Digital Images and Graphics
Topic 2 What are Digital Images and Graphics
In This Tutorial You Can Learn What is Graphics and what are Digital Images in Hindi Language by Sir VAIBHAV GUPTAWatch on YOUTUBE
Sunday, 6 October 2013
Topic 1 What is Adobe Photoshop
Topic 1 What is Adobe Photoshop
In This Tutorial You Can Learn What is Adobe Photoshop, Adobe Photoshop Definition, How to Start Adobe Photoshop and How to Install Adobe Photoshop Software.Watch on youtube
Goto Adobe Photoshop Home Page
Thursday, 3 October 2013
FREE VIRTUAL DJ STUDIO
Virtual DJ Studio 6.5
Virtual DJ Studio 6.5
Virtual DJ Studio in an easy to use application that provides a mixer interface in which you can practice the karaoke.
Virtual DJ Studio (VDJ) is an MP3 Mixer
for live DJ performances. VDJ also contains a full 10-band Graphic
Equalizer, full compatibility with audio plug-ins, a spectrum analyzer
and other DJ tools.
Virtual DJ Studio is not like all the
other DJ programs. While other programs limit you to two players with a
dissolve, Virtual DJ Studio provides a complete study.
The
metaphor of the two platforms is outdated. There is no reason to limit
yourself when your PC can easily give more. Now, with Virtual DJ Studio
you can freely pass this metaphor.
You'll quickly notice the difference
between VDJ and other programs of the same genre. Considered as a mixer,
each line has full functions for MP3, playlist and WAV player with its
own volume adjuster and control pitch and tempo.